Hyper-V:使用内部网络在主机和来宾之间创建共享文件夹
设置:
- 主机:Windows 10企业版
- 访客:Windows 10专业版
- Hypervisor:Hyper-V
目的:
- 通过内部网络在Host和Guest之间创建共享文件夹以交换文件
我怎样才能做到这一点?
2 个答案:
答案 0 :(得分:51)
Share Files, Folders or Drives Between Host and Hyper-V Virtual Machine
先决条件
-
确保在Hyper-V主机上启用了增强的会话模式设置。
启动Hyper-V管理器,然后在“操作”部分中选择“ Hyper-V设置”。
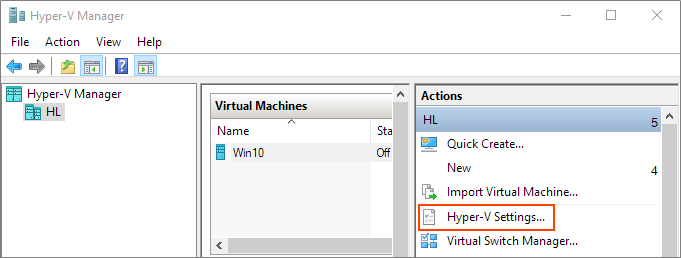
确保在“服务器”部分中增强了会话模式。然后,请确保“用户”部分中提供了增强的会话模式。
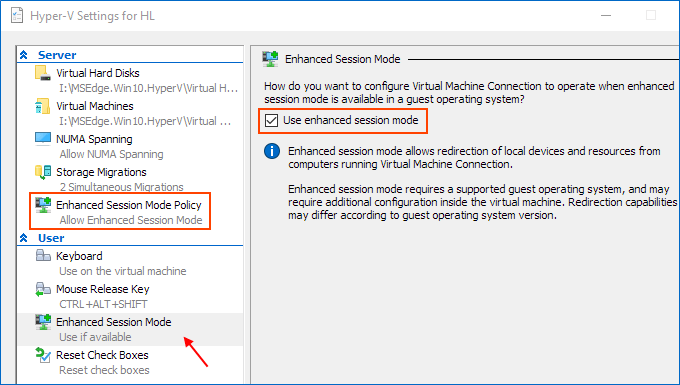
-
为虚拟机启用Hyper-V Guest Services
右键单击虚拟机>设置。选择菜单左下角的集成服务。选中来宾服务,然后单击确定。
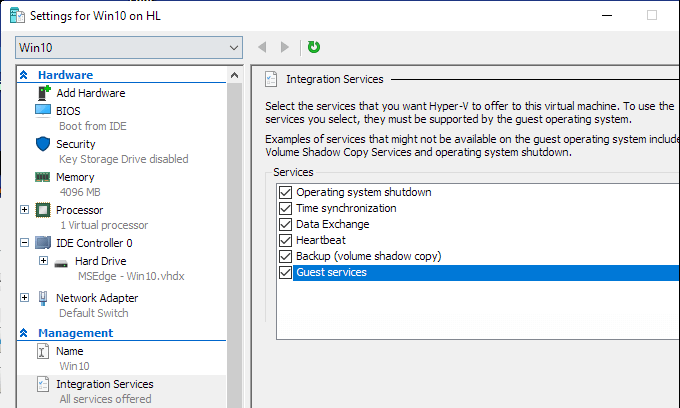
与Hyper-v虚拟机共享设备的步骤:
-
启动虚拟机,然后在弹出窗口中单击显示选项。
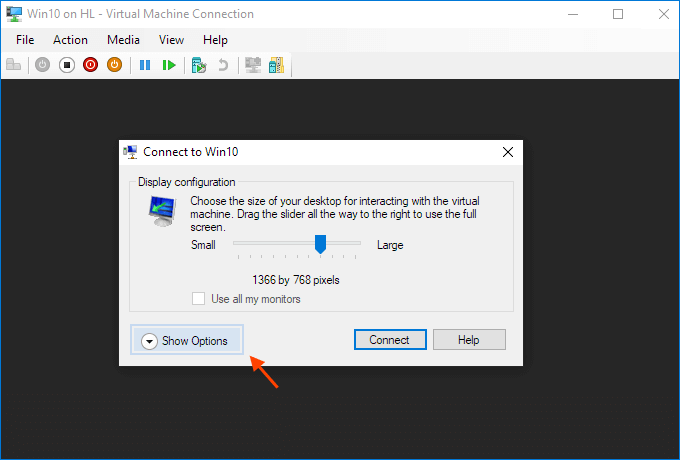
或在右侧的操作面板中单击“ 编辑会话设置... ”

仅当您(能够)连接到它时,它才会出现。如果没有出现,请尝试启动然后连接到VM,同时密切注意Hyper-V管理器中的面板。
-
查看本地资源。然后,选择“ 更多... ”菜单。
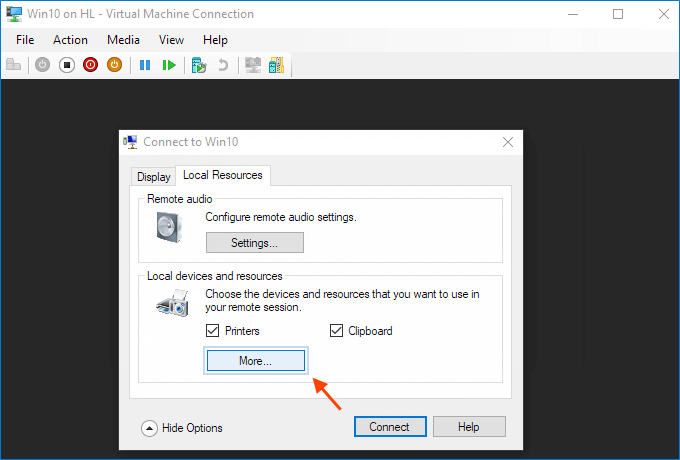
-
从那里,您可以选择要共享的设备。可移动驱动器对于文件共享特别有用。
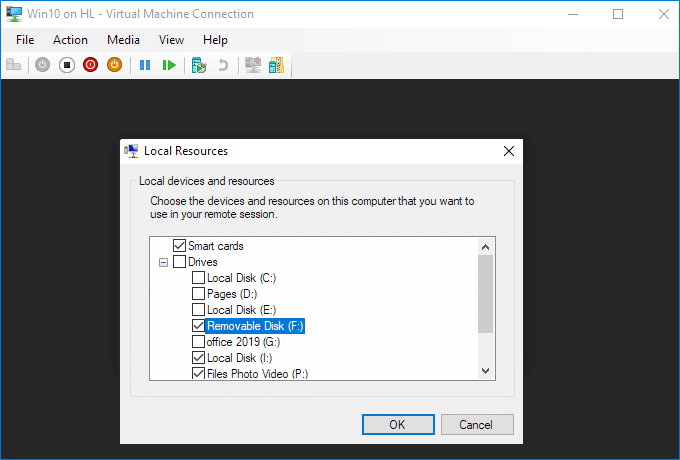
-
选择“ 保存我的设置以供将来与此虚拟机连接”。
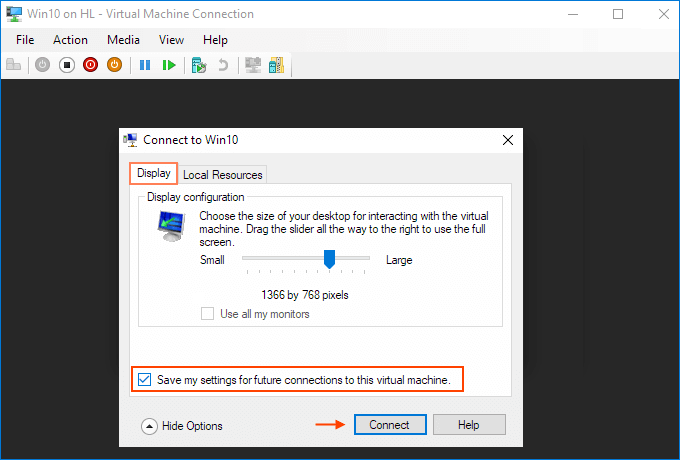
-
点击连接。驱动器共享现已完成,使用增强的会话模式向VM发出叹息后,您将在Windows资源管理器的 PC>网络位置部分中看到共享驱动器。现在,您应该能够从物理计算机复制文件并将其粘贴到虚拟机,反之亦然。
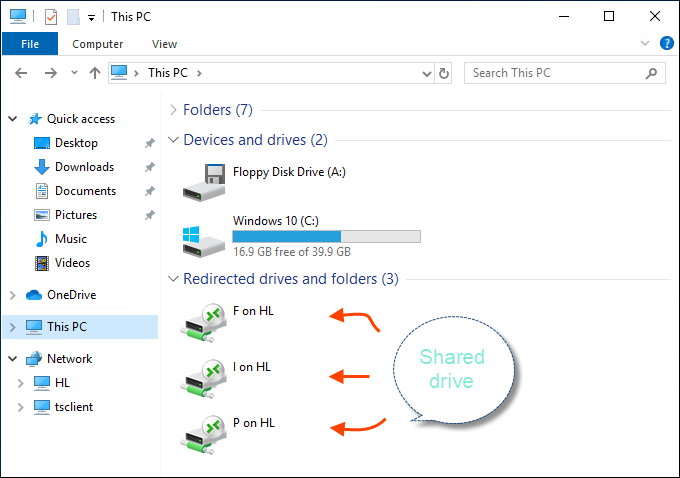
来源(以及更多信息):Share Files, Folders or Drives Between Host and Hyper-V Virtual Machine
答案 1 :(得分:38)
- 打开Hyper-V管理器
- 创建新的内部虚拟交换机(例如“内部网络连接”)
- 转到虚拟机并创建新的网络适配器 - >选择“内部网络连接”作为虚拟交换机
- 启动虚拟机
- 为主机和来宾分配IP地址和子网掩码(IP4,例如192.168.1.1(主机)/ 192.168.1.2(来宾)和255.255.255.0)
- 在主机和来宾上打开cmd并通过“ping”检查主机和来宾是否可以互相联系(如果这不起作用通过控制面板中的网络设置禁用/启用网络适配器,重新启动...)
- 如果成功在VM中创建文件夹(例如“VMShare”),则右键单击它 - >属性 - >分享 - >高级分享 - >选中“共享此文件夹” - >权限 - >允许“完全控制” - >应用
- 现在您应该可以通过主机访问该文件夹了 - >这样做:打开Windows资源管理器 - >在地址行中输入访客的路径(\ 192.168.1.xx ...) - >输入访客的凭证(选择“其他用户” - 可能需要更改域名,因此请输入“。\”[用户名]和[密码])
还有一种通过剪贴板进行复制的简便方法:
- 如果启动虚拟机并转到“查看”,则可以启用“增强会话”。如果你这样做,则无法拖放而是复制和粘贴。
相关问题
最新问题
- 我写了这段代码,但我无法理解我的错误
- 我无法从一个代码实例的列表中删除 None 值,但我可以在另一个实例中。为什么它适用于一个细分市场而不适用于另一个细分市场?
- 是否有可能使 loadstring 不可能等于打印?卢阿
- java中的random.expovariate()
- Appscript 通过会议在 Google 日历中发送电子邮件和创建活动
- 为什么我的 Onclick 箭头功能在 React 中不起作用?
- 在此代码中是否有使用“this”的替代方法?
- 在 SQL Server 和 PostgreSQL 上查询,我如何从第一个表获得第二个表的可视化
- 每千个数字得到
- 更新了城市边界 KML 文件的来源?